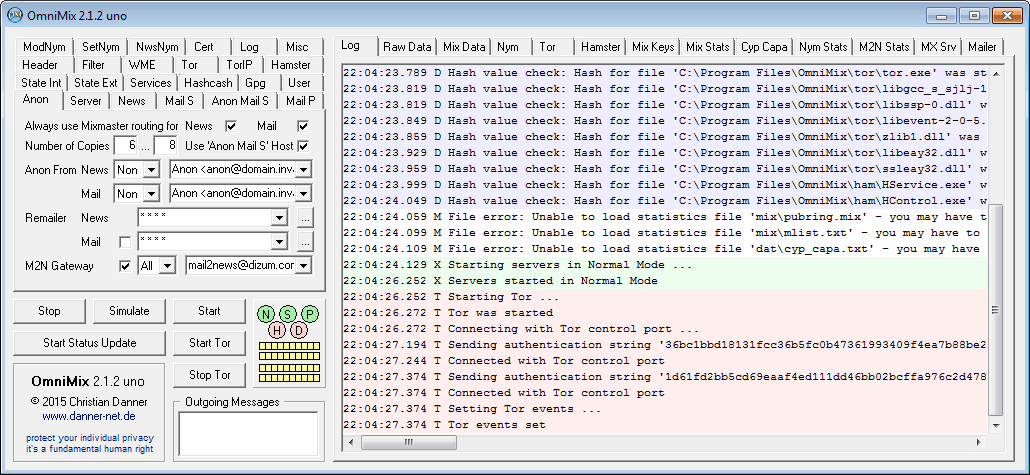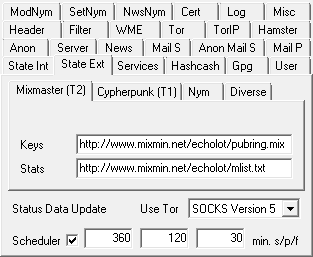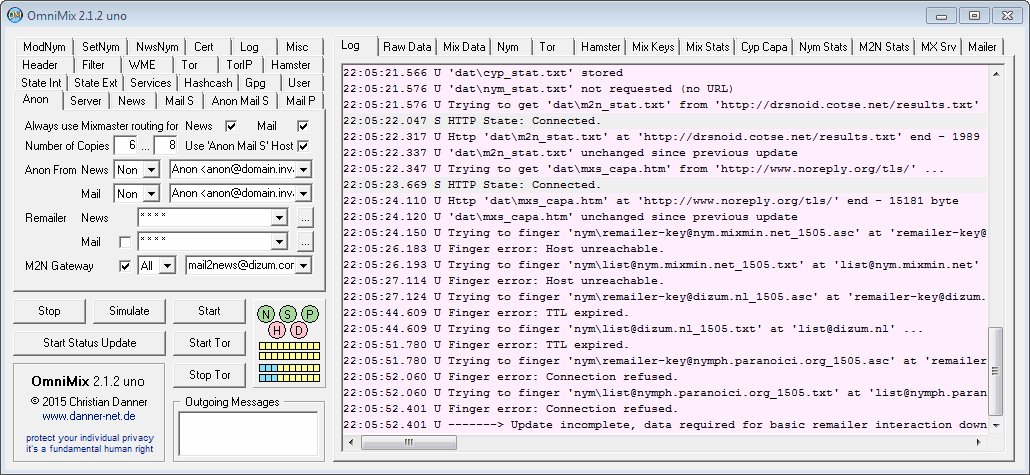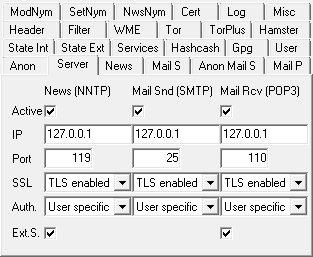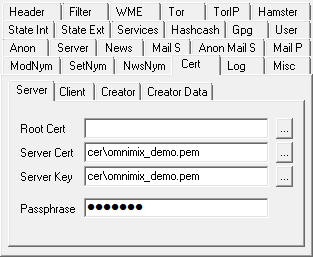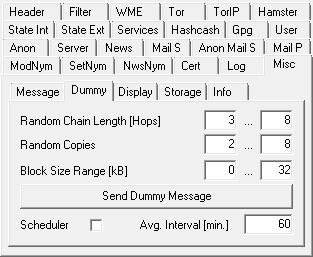| OmniMix • Tutorial • Configuration • Program |
  
|
Now, as you have all files in place, try to start OmniMix for the first time.
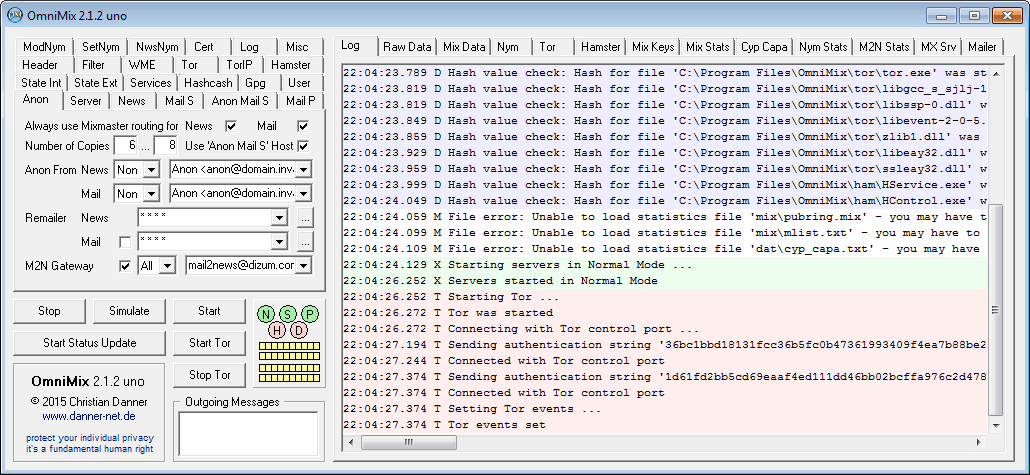
The program window is divided into three sections. In the upper left corner there's the configuration part with several
tabs ('Anon', 'Server' ...), each dedicated to a certain topic. Below there are some more often used buttons and status
indicators. The right part of the window holds a few lists of text, e.g. downloaded statistics and key data as well as
log entries that document the proceedings within OmniMix.
Provided that you don't depart from the proposed folder names, the path presets for the applications that are part of the OmniMix
system (Mixmaster, Tor, GnuPG, Hamster etc.) as well as their associated files ought to be correct. If not, adjust them with the
help of the dialog window that opens after clicking the '...' button on the right of each of the respective path entries.
As you see in the 'Log' list, after its first start OmniMix complains about missing statistics files:
22:04:24.059 M File error: Unable to load statistics file 'mix\pubring.mix' - you may have to update state data
22:04:24.099 M File error: Unable to load statistics file 'mix\mlist.txt' - you may have to update state data
22:04:24.109 M File error: Unable to load statistics file 'dat\cyp_capa.txt' - you may have to update state data
Those are data necessary for anonymous communication, which is why OmniMix tries to download them after a few seconds.
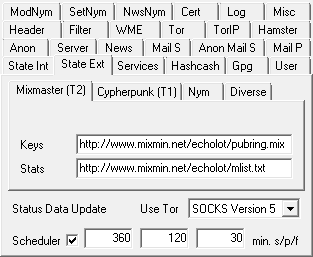
With the Scheduler at the 'State Ext' tab activated this process is repeated automatically at regular intervals, also
configurable there, which means that after one of the time limits calculated from the last update is exceeded, OmniMix
begins to (re)obtain the required data when an established Internet connection is recognized. To initiate the download
process manually click 'Start Status Update'.
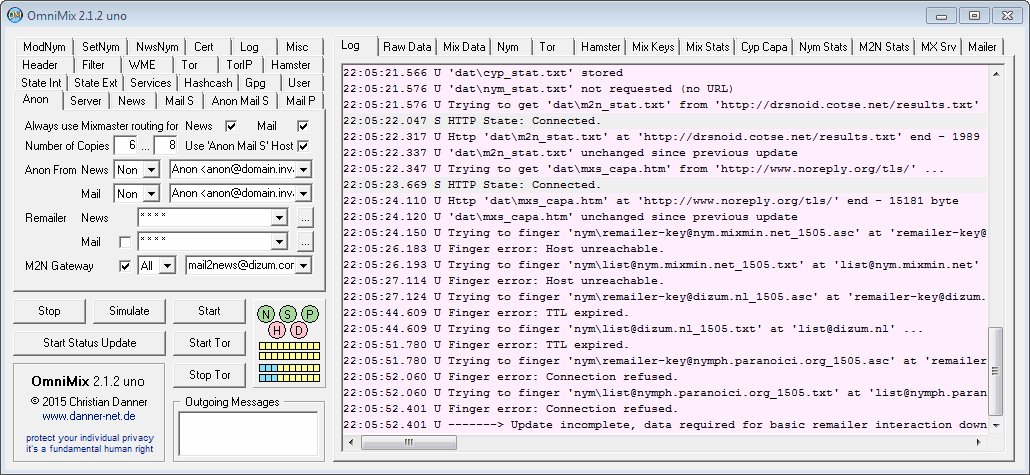
Now OmniMix collects all necessary data from the locations specified at the tabs of the 'State Ext' page control and
writes them to the according files resp. directories you find at the 'State Int' page control.
As with every task OmniMix provides detailed information at the 'Log' tab about data processing including all error messages.
you should watch what's happening there during the download to check out whether the Internet connection works correctly.
Problems in getting data from single Internet addresses ('URLs') may be caused by a service disruption. Among other topical
information you'll find alternative data sources in the newsgroup
news://alt.privacy.anon-server.
Don't be confused by the final 'Update incomplete' statement, as it usually merely indicates missing nym server data,
whereas for basic functions only 'pubring.mix' and 'mlist.txt' are required.
Caution: If you don't use Tor to collect those external data, an adversary may become aware, that you deal with anonymous
remailing! That's why by default Tor is activated for every kind of Internet activity.
The three upper server activity lights should turn to green to show that OmniMix is ready to accept client connections. The N/S/P
characters in the indicator lamps stand for NNTP (News) / SMTP (Send Mail) /POP3 (Receive Mail), the three kinds of proxy service
that are offered.
 |
 |
 |
| Servers stopped |
Simulation Mode |
Servers active |
If some stay red, the port of the according service may already be occupied by another program or the server isn't
activated for other reasons.
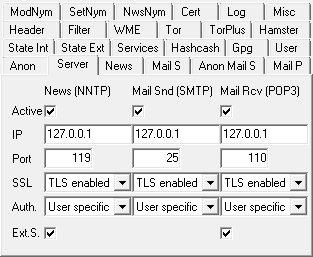
To check the latter go to the 'Server' tab and look at the settings. After you assured yourself, that the server activation checkmarks
are all set, try to alter the 'Port' number of the problematic service, e.g. increase it by one, then click on the 'Start' button to
restart all servers.
As the server part of OmniMix supports SSL encryption, it requires a server certificate in PEM format. Otherwise the servers won't
start! For a quick deployment you find a demo certificate in the certificate subdirectory of the OmniMix installation folder
('cer/omnimix_demo.pem'), which includes the private key and the certificate itself.
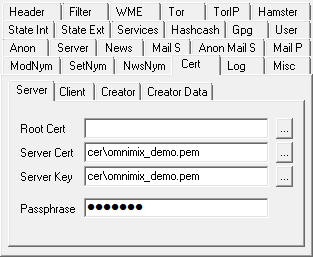
In case you mix up your OmniMix settings, you may have to reenter its location into the 'Server Cert' and 'Server Key' fields of
the 'Cert' tab. Then finally you may have to set the 'Passphrase' at the 'Cert' tab, which is 'omnimix' for the dummy certificate.
Read about creating your individual server certificate in the chapter below dedicated to that topic.
If all server status lamps become green (or in 'Simulation' mode yellow), OmniMix listens to the side of your mail / news client.
But before configuring your client software, which is your next task, you may be interested in sending your first anonymous mail from
the built-in dummy message generator. This way you also find out whether the client independent part of anonymous mail delivery is set
up correctly.
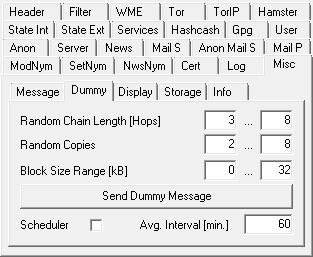
Select the 'Misc' and therein the 'Dummy' tab. Now press 'Send Dummy Message' - that's all! Once again watch the 'Log' list. If
everything goes well you'll see something like:
--------------------------------------------------------------------------------
23:37:52.043 D Sending a dummy message (7 hops, 4 copies) ...
23:37:52.163 D Dummy data added (Size: 32 kB; Lines: 326)
23:37:54.306 S SMTP server user login: 'omnimix' / '*******' - accepted
23:37:54.696 0 SMTP message arrived
...
23:38:12.272 0 SMTP State: Sending chunk 8 of 8 to 'anon@ecn.org', server 'www.ecn.org', port 465 ...
23:38:13.584 0 SMTP State: Mail was sent in 8 chunks.
23:38:13.644 > SMTP State: Disconnecting.
23:38:13.644 > SMTP Response: Bye
23:38:13.644 > SMTP State: Disconnected.
23:38:13.644 0 SMTP State: Done sending ...
23:38:13.644 0 SMTP State: Mail has been sent
23:38:13.644 0 -------> SMTP output o.k.
23:38:13.664 D Dummy message was sent.
--------------------------------------------------------------------------------